How to Convert Bank Statements to Excel (Fast & Free Guide)
Managing finances is easier when your bank statements are in Excel. Whether you're reconciling transactions, preparing taxes, or importing data into accounting tools like QuickBooks or Xero, this guide will walk you through the fastest way to convert your bank statement from PDF to Excel — using Rocket Statements.
Why You Might Want to Convert Bank Statements to Excel
- ✅ Reconcile accounts quickly
- ✅ Sort, filter, and search transactions
- ✅ Generate custom reports
- ✅ Import into accounting platforms like QuickBooks, Xero, FreshBooks
- ✅ Keep consistent records for audits or investors
Step-by-Step: Convert a Bank Statement to Excel
This process takes less than a minute.
Step 1 — Upload Your PDF Statement
- Go to rocketstatements.com
- Drag & drop your PDF or click Upload
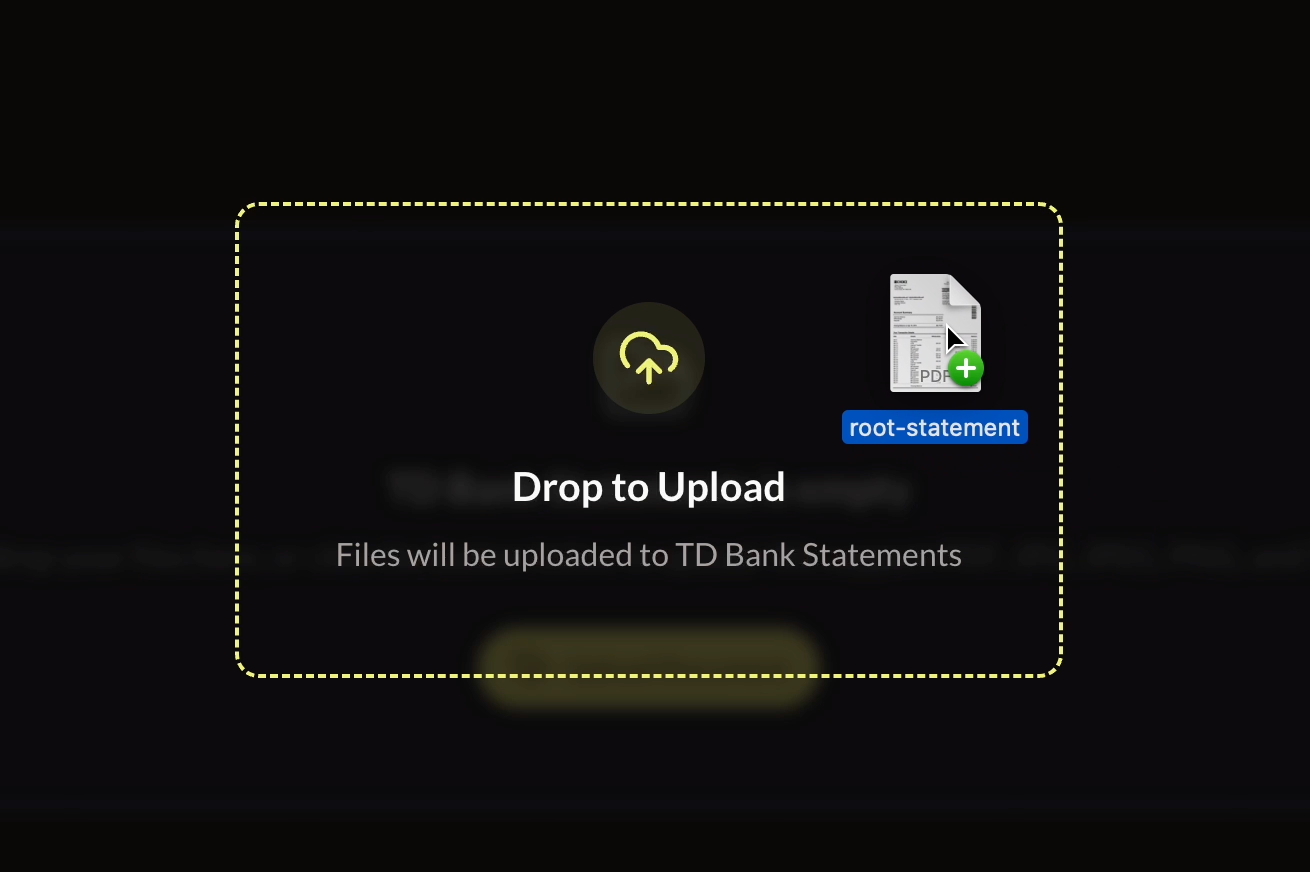
Step 2 — Choose "Excel (.xlsx)" as Output Format
- Select Microsoft Excel (.xlsx) as your output format
- Optionally choose single-sheet, multi-sheet, JSON, or CSV formats
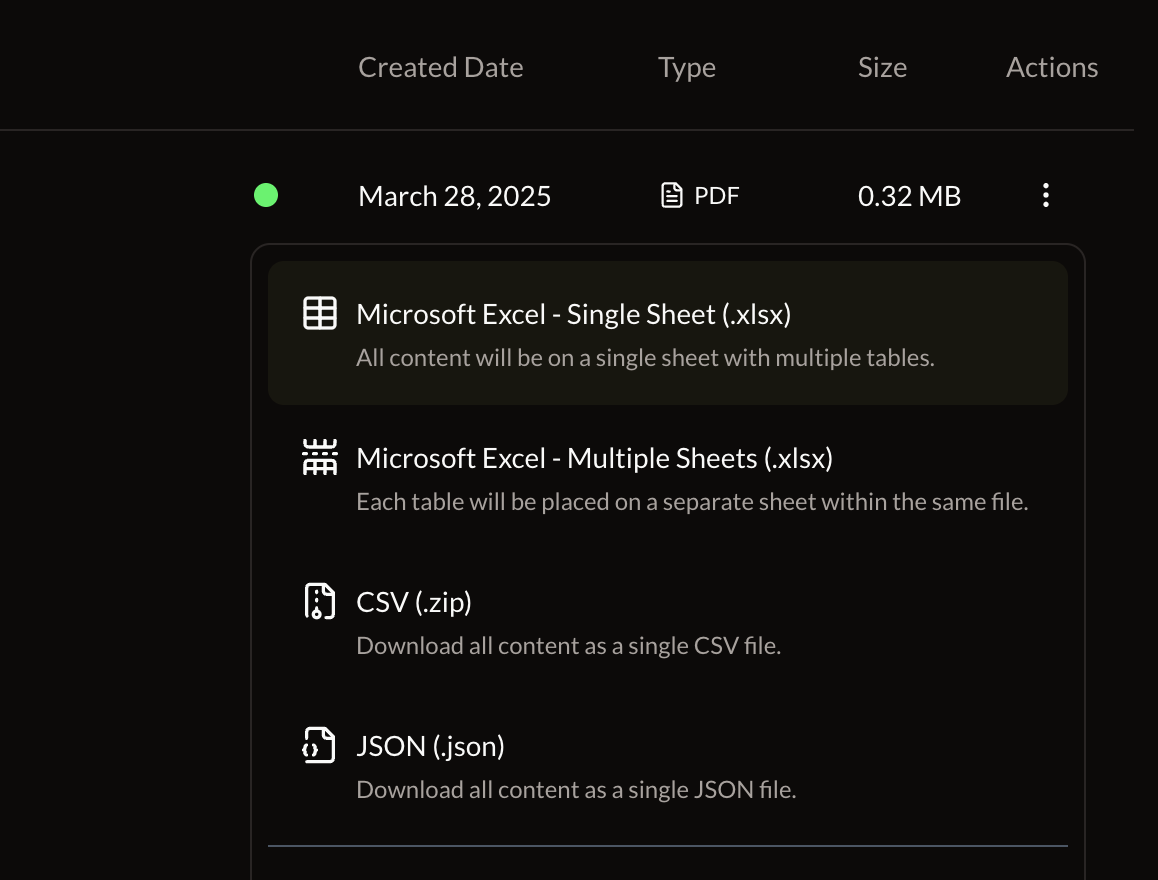
Example: Before and After Conversion
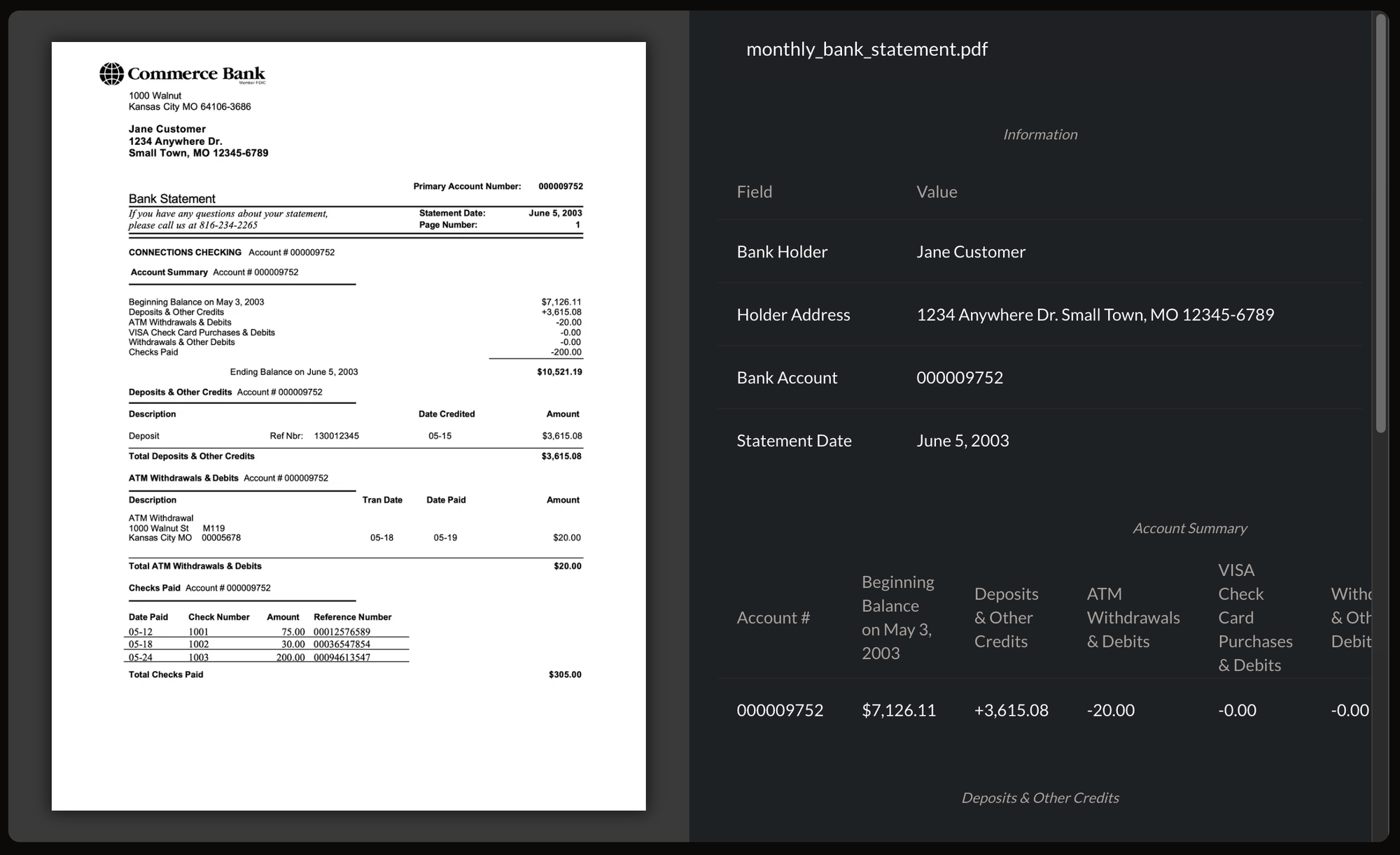
RocketStatements cleans and categorizes your data for instant use.
Supported Banks and Formats
RocketStatements works with:
- Bank of America
- Chase
- TD Bank
- Wells Fargo
- PNC
-
- Dozens more...
Both scanned PDFs and native PDFs are supported.
Common Questions
Q: Can I use RocketStatements for free?
A: Yes — we offer a free trial for to try before you buy.
Q: Will it work with scanned PDFs?
A: Yes. Our OCR engine supports both scanned and digital statements.
Q: Is my financial data secure?
A: Absolutely. Your data is encrypted in transit and never stored permanently.
Q: Can I upload multiple statements at once?
A: Yes — batch uploads are supported.
Bonus: Automate with Google Sheets
Looking to take this one step further? You can send converted statements directly into Google Sheets using our native Google Sheets Extension
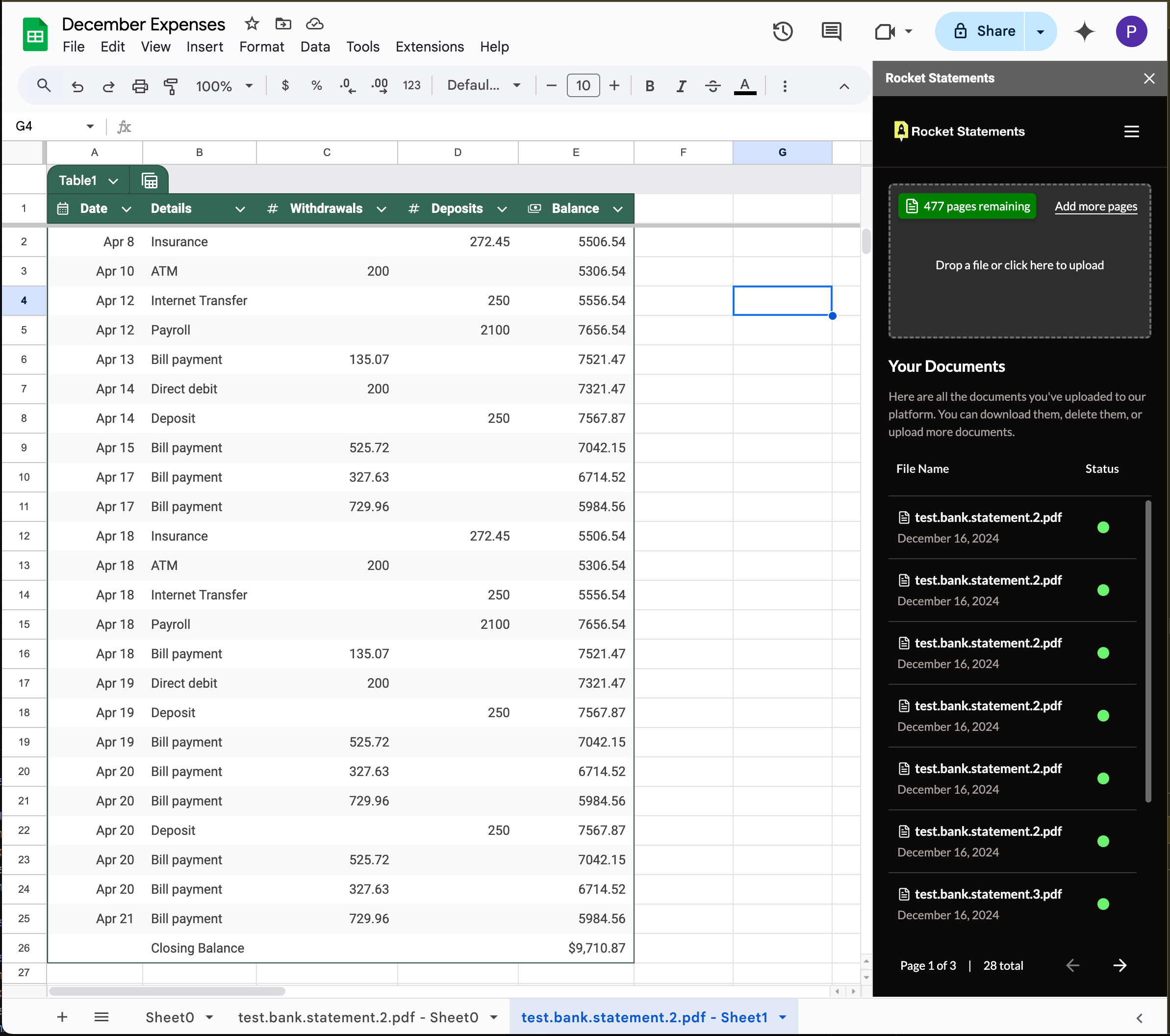
Final Thoughts
Tired of copy-pasting from PDFs?
Try Rocket Statements free and convert your first bank statement in seconds.
